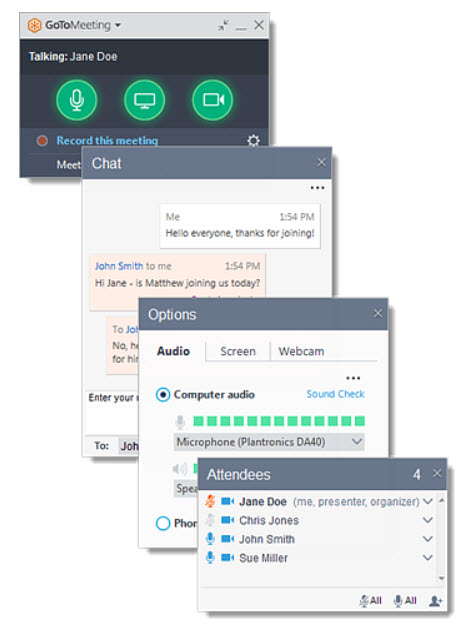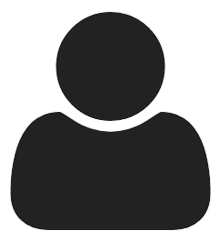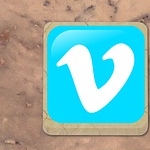Check het vernieuwde GoToMeeting Control Panel.
Nieuw ontwerp. Minder klikken.
Natuurlijk ziet het nieuwe ontwerp er goed uit.
Echter ook de meest gebruikte functies zijn verplaatst:
- mute
- schermdelen
- webcam aanzetten
- opname gotomeeting met een klik
Een nieuw GoToMeeting Control Panel met een Grab Tab.
Als je een GoToMeeting start of deelneemt aan een sessie geeft het GoToMeeting control Panel je toegang tot alle sessie functies en tools.
In deze blog lees je meer over:
1. Toegang tot alle sessie instellingen
2. Wisselen tussen Control Panel and Grab Tab
3. Opvouwen en uitklappen van menu items, verplaatsen en splitsen van vensters.
Let op: Sommige gebruikers, inclusief MAC OS en Windows Vista of ouder gebruikers, zien het originele GoToMeeting Control Panel.
1. Toegang tot alle sessie instellingen
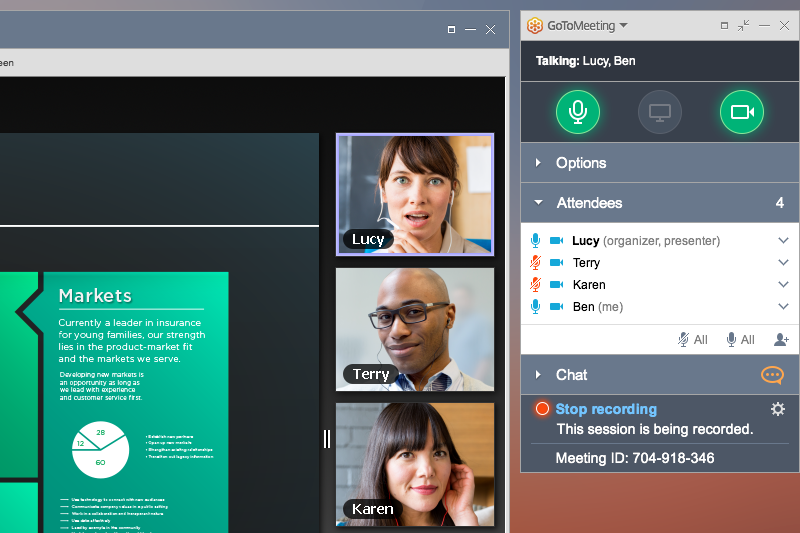
Je hebt nu toegang tot alle instellingen en functies die GoToMeeting biedt via het Control Panel.
- Attendee list (deelnemerslijst)
- Audio
- Change Presenter
- Chat
- Co-Organizers
- Invite others
- Keyboard and Mouse control:
- Recording
- Screen sharing
- Webcam
Let op: de tekentools en annotaties zijn nog niet beschikbaar in het nieuwe GoToMeeting Control Panel.
2. Wisselen tussen Control Panel and Grab Tab
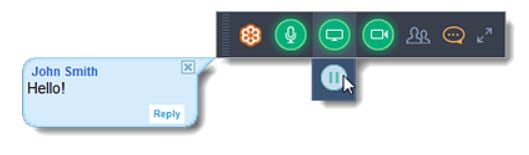
Zelfs als je je Control Panel hebt geminimaliseerd tot de Grab Tab heb je nog toegang tot de meest gebruikte GoToMeeting functies: Mute (microfoon uit), Share Screen (beeldscherm delen) en Share Webcam (webcam aan/uit).
Om het Control Panel te minimaliseren tot de Grab Tab klik je op de Minimize icon in de top navigatie.
Om de Grab Tab te maximaliseren naar Control Panel, klik op de Maximize button uiterst rechts
3. Opvouwen en uitklappen van menu items, verplaatsen en splitsen van vensters.
Je kunt de lay-out van je Control Panel aanpassen aan je eigen stijl.
Dit doe je door vensterdelen (panes) weg te nemen en ze op je desktop te plaatsen waar jij ze wilt hebben.
Om een vensterdeel (pane) uit het Control Panel te nemen klik je eenvoudig op het deel en sleep je het web van de Control Panel.
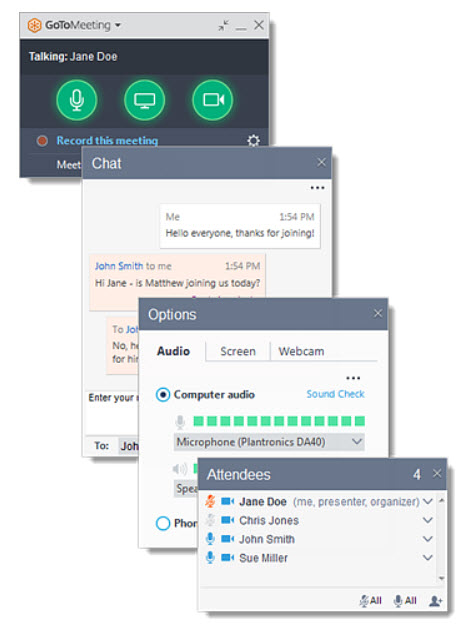
Je kunt de grootte aanpassen en los van je Control Panel op je desktop plaatsen.
Voor het opnieuw in het Control Panel plaatsen van het vensterdeel, klik en sleep het deel naar de gewenste locatie.
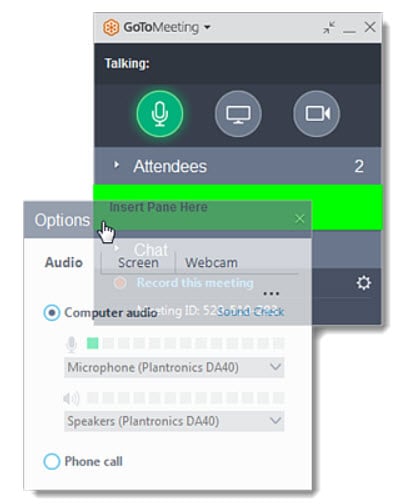
Er verschijnt een “Insert Pane Here” indicator terwijl je sleept.
Om een deel van de Grab Tab los te maken, klik op Attendee en/of de Chat icons.
Indien je de Grab Tab vergroot naar het volledige GoToMeeting Control Panel dan blijven de losse vensters apart.
Om een deelvenster terug te plaatsen in het Control Panel of de Grab Tab, klik op de Close button in de top van het aparte venster.
Deze nieuwe user interface wordt begin maart 2015 uitgerold naar de GoToMeeting gebruikers voor Windows 7 en Windows 8.
Test nu zelf GoToMeeting inclusief GoToWebinar 30 dagen gratis!
Met gratis:
videoconferencing tips
webinar tips
voor succesvolle winstgevende webinars!